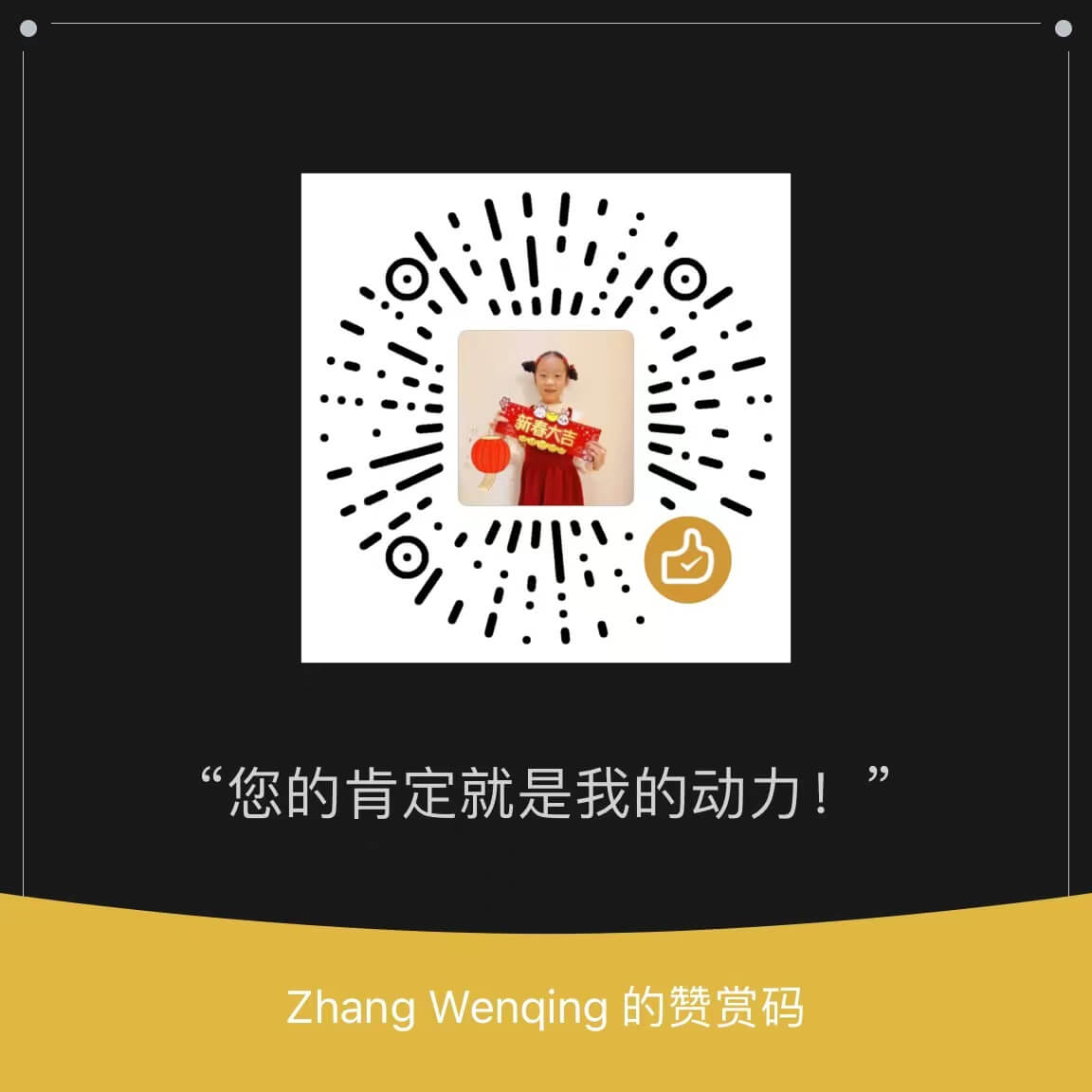在 VMware 里运行 macOS Sequoia
前言
自从 Broadcom 收购 VMware 之后,一再修改 VMware Workstation(Fusion) 的授权协议, 终于在 24 年 11 月份宣布所有人免费 使用了, 虽然长远上不知道此举的是非功过,但大家确实能切身体会并得到了一些利益,姑且信了,心存感激。
话题回到本文,在 VMware 里运行 macOS Sequoia,这需要一些前提,下文会详细展开。
- 可以启动的 MacOS ISO 镜像
- 已经解锁的 WMware Workstation
注意
虽然最新版 VMware 已经支持了 MacOS 15 的版本,但 MacOS 15 会自动检测是否在虚拟机运行 而且本机毕竟不是 arm64 CPU,稳妥起见还是建议安装 MacOS 14.x,然后升级到 MacOS 15。
制作 MacOS ISO 启动盘
Tips
这一步可能会劝退很多人,因为需要运行在 Mac 环境下。 好在,万能的网络上有人已经准备好了,在确认安全的情况下,拿来主义也是不错的。
为了避免广告嫌疑,大家自行网络找寻,或者翻一下这里:macOS 下载汇总 (系统、应用和教程)
好在博主自己有一个 macOS 环境,所以还是自己动手,探究一下其中的细节。
首先需要下载 gibmacos 这个工具,简单的就是从 github 拉取下来,然后本地运行就行。
1
$ git clone https://github.com/corpnewt/gibMacOS
然后切换到 repo 目录,执行 gibMacOS.command,应该能看到类似下面的输出,这里能看到当前能从 Apple 站点下载到的各种系统镜像。
1
2
3
4
5
6
7
8
9
10
11
12
13
14
15
16
17
18
19
20
21
22
23
24
25
26
27
28
29
30
31
32
33
34
35
36
37
38
39
40
41
42
43
44
45
46
47
48
$ ./gibMacOS.command
#######################################################
# gibMacOS #
#######################################################
Available Products:
1. macOS Sequoia 15.0.1 (24A348)
- 072-01382 - Added 2024-10-03 21:26:40 - 14.48 GB
2. macOS Ventura 13.7 (22H123)
- 062-78643 - Added 2024-09-16 17:44:05 - 12.22 GB
3. macOS Sonoma 14.7 (23H124)
- 062-78824 - Added 2024-09-16 17:42:25 - 13.68 GB
...
25. macOS Mojave 10.14.6 (18G103)
- 061-26589 - Added 2019-10-14 20:51:08 - 6.52 GB
26. macOS Mojave 10.14.5 (18F2059)
- 061-26578 - Added 2019-10-14 20:38:26 - 6.52 GB
M. Change Max-OS Version (Currently 12)
C. Change Catalog (Currently publicrelease)
I. Only Print URLs (Currently Off)
S. Set Current Catalog to SoftwareUpdate Catalog
L. Clear SoftwareUpdate Catalog
R. Toggle Recovery-Only (Currently Off)
U. Show Catalog URL
Q. Quit
Please select an option: 3
Downloading InstallAssistant.pkg for 062-78824 - 14.7 macOS Sonoma (23H124)...
1.35 GB/14.48 GB | = 9.34% | 101.7 MB/s | 00:02:10 left
Succeeded:
InstallAssistant.pkg
MajorOSInfo.pkg
com_apple_MobileAsset_MacSoftwareUpdate.plist
InstallInfo.plist
UpdateBrain.zip
Failed:
None
Files saved to:
/Users/wenqing/works/github/corpnewt/gibMacOS/macOS Downloads/publicrelease/062-78824 - 14.7 macOS Sonoma (23H124)
等待下载完成,就可以到上面程序的下载目录里(上面示例第 97 行类似路径),
找到 InstallAssistant.pkg,并执行它,后续制作启动盘就是利用这个包安装的工具软件。
首先使用 hdiutil 来创建一个不小于 16GB 的磁盘镜像(这是一个 DMG 文件)。
这里为了方便,指定输出路径在 /tmp 下,同时避免其他目录的权限问题:
1
2
$ hdiutil create -o /tmp/MacOS -size 16000m -volname MacOS -layout SPUD -fs HFS+J
created: /tmp/MacOS.dmg
接下来,挂载刚刚创建出来的镜像(注意,这里实际看到的磁盘名,即左侧的 /dev/disk6,会不太一样,好在后续只会关注 mountpoint):
1
2
3
4
$ hdiutil attach /tmp/MacOS.dmg -noverify -mountpoint /Volumes/MacOSISO
/dev/disk6 Apple_partition_scheme
/dev/disk6s1 Apple_partition_map
/dev/disk6s2 Apple_HFS /Volumes/MacOSISO
然后就可以利用 在 Install masOS app 里的 createinstallmedia 应用来创建 macOS 启动盘了,
需要注意的是,这里的要指定输出 volume 是上面挂载的逻辑路径(即 /Volumes/MacOSISO):
1
2
3
4
5
6
7
8
$ sudo /Applications/Install\ macOS\ Sonoma.app/Contents/Resources/createinstallmedia \
--volume /Volumes/MacOSISO --nointeraction
Erasing disk: 0%... 10%... 20%... 30%... 100%
Copying essential files...
Copying the macOS RecoveryOS...
Making disk bootable...
Copying to disk: 0%... 10%... 20%... 30%... 40%... 50%... 60%... 100%
Install media now available at "/Volumes/Install macOS Sonoma"
接下来还需要按部就班的移除磁盘挂载,将 DMG 文件装换成 ISO 格式的镜像 (当然少不了扫尾和清除垃圾工作):
1
2
3
4
5
6
7
8
9
10
11
12
13
14
15
16
17
18
19
20
$ hdiutil detach -force /Volumes/Install\ macOS\ Sonoma
"disk6" ejected.
$ ls -al /tmp/MacOS.dmg
-rw-r--r--@ 1 wenqing wheel 16777216000 15 Jan 20:26 /tmp/MacOS.dmg
$ hdiutil convert /tmp/MacOS.dmg -format UDTO -o /tmp/MacOS-Sonoma-14.7.cdr
Reading Driver Descriptor Map (DDM : 0)…
Reading Apple (Apple_partition_map : 1)…
Reading (Apple_Free : 2)…
Reading disk image (Apple_HFS : 3)…
........................................
Elapsed Time: 19.139s
Speed: 835.9MB/s
Savings: 0.0%
created: /tmp/MacOS-Sonoma-14.7.cdr
$ mv /tmp/MacOS-Sonoma-14.7.cdr /tmp/MacOS-Sonoma-14.7.iso
$ rm /tmp/MacOS.dmg
至此,就可以备份保存这个 iso 文件,方便后续使用。
安装 VMware Workstation 并解锁 Apple macOS
如前文所说,Broadcom 收购了 VMware,随后进行了资源整合,这导致网络上很多的下载链接都失效了,
因为绝大部分的 vmware.com 地址都会跳转到 broadcom.com 首页,
然后提示需要注册,bla bla 一堆事,再之后就迷失在一堆链接里,找不到 WMware 的下载页面,这再一次劝退了很多朋友。
经过一些尝试,大家可以从这个链接下载到当前最新的 VMware Workstation Pro v17.6.2:
当然,这里还是要注册的,好在是免费的,就是填的资料有点多,忍耐一下就好。 如果注册之后没有跳转到下载页面,那么把上面地址贴浏览器,再试一下就能看到下载页面了。
Tips
如果你需要其他版本的 VMware Workstation Pro,那么从这个列表地址进入,可以选择 Window/Linux,或者较旧一点的版本: https://support.broadcom.com/group/ecx/productdownloads?subfamily=VMware%20Workstation%20Pro
下载之后安装就容易了,看着屏幕一路 next 就行,遇到输入 License 的时候选择个人跳过。
解锁 Apple macOS
有一个开源项目实现了对 WMware v15/16/17 所有版本的 patch,可以解锁 Apple macOS 选项,需要做的就是克隆这个 repo:
1
PS C:\Work\github\paolo-projects> git clone https://github.com/paolo-projects/unlocker
然后到 repo 目录执行 win-install.cmd:
1
2
3
4
5
6
7
8
9
10
11
12
13
14
15
16
17
18
PS C:\Work\github\paolo-projects\unlocker> .\win-install.cmd
Unlocker 3.0.2 for VMware Workstation
=====================================
(c) Dave Parsons 2011-18
Set encoding parameters...
Active code page: 850
VMware is installed at: C:\Program Files (x86)\VMware\VMware Workstation\
VMware product version: 17.6.2.24409262
Stopping VMware services...
...
Starting VMware services...
Finished!
解锁成功之后,可以启动 VMware Workstation,新建一个空的虚拟机,在向导页面里可以看到 Apple macOS 选项。

导入 VMware Tools
unlocker 工具自己会尝试从 softwareupdate.vmware.com 网站上面下载 fusion 的安装包,并自动提取两个 iso 文件,
分别叫 darwin.iso 和 darwinPre15.iso, 成功的话会自动将他们拷贝到 VMware 的安装目录下。
但随着 VMware Fusion 13.6 系列发布,安装之后就不再带有这两个镜像文件,因此需要自己手动去下载旧版本的。 比如下载 13.5.2,地址是:https://softwareupdate.vmware.com/cds/vmw-desktop/fusion/13.5.2/23775688/universal/core/com.vmware.fusion.zip.tar
下载下来的是一个 tar 文件,使用 WinRAR/WinZip/7Zip 都可以解压,里面还是一个 zip 压缩文件,继续解压。
然后在目录 payload/VMware Fusion.app/Contents/Library/isoimages/x86_x64 下可以看到上面提到的两个 iso 文件。
选中这两个 iso,复制到 VMware 的安装目录(C:\Program Files (x86)\VMware\VMware Workstation\)下。
创建虚拟机并调整参数
VMware Workstation 很成熟,创建虚拟机只需要参照向导一步一步进行,需要注意的地方有以下几点:
- 是选择客户机操作版本对话框,客户机操作系统选择
Apple macOS,version选择macOS 10.15; - 虚拟磁盘大小至少 60GB,并且选择单文件模式(单文件性能更好一点);
- 调整内存大小至少 8GB(建议 16GB),CPU 选择 4 核(注意不要选多 CPU,如果 CPU 支持 Intel VT-x/EPT 或 AMD-V/RVI,则可以勾选这里)
- 网络建议设置成桥接(Bridged)
为了方便后续描述,我把虚拟机命名成
macOS 10.15,对应生成的 vmx 文件名就是macOS 10.15.vmx
创建完成之后不要立即启动虚拟机,我们还要手动调整一些参数,使用趁手的编辑器打开 vmx 文件(此处我示例文件叫 macOS 10.15.vmx)
首先要添加的的是 smc.version = "0",然后搜索 board-id.reflectHost 并将其值修改成 FALSE。
接下来的部分需要另一个工具来生成 Apple 设备序列号,它就是 GenSMBIOS,
github repo 在 https://github.com/corpnewt/GenSMBIOS,
克隆下来之后,要在 Window 系统下运行:
1
2
3
4
5
6
7
8
9
10
11
12
13
14
15
16
17
18
19
20
21
22
23
24
25
26
27
28
29
30
31
32
33
34
35
36
37
38
39
40
41
42
PS C:\Work\github\corpnewt\GenSMBIOS>.\GenSMBIOS.bat
#######################################################
# GenSMBIOS #
#######################################################
MacSerial v2.1.8
Current plist: None
Plist type: Unknown
1. Install/Update MacSerial
2. Select config.plist
3. Generate SMBIOS
4. Generate UUID
5. Generate ROM
6. List Current SMBIOS
7. Generate ROM With SMBIOS (Currently Enabled)
8. Additional Args (Currently: None)
Q. Quit
Please select an option: 3
#######################################################
# Generate SMBIOS #
#######################################################
M. Main Menu
Q. Quit
Please type the SMBIOS to gen and the number
of times to generate [max 20] (i.e. iMac18,3 5): iMac20,1
#######################################################
# iMac20,1 SMBIOS Info #
#######################################################
Type: iMac20,1
Serial: C0..HK....5T
Board Serial: C0.....04......CB
SmUUID: 8F048939-F5D0-480C-9938-7233BF9BD635
Apple ROM: 90........81
Press [enter] to return...
这里需要记录的信息是 Serial 、 Board Serial 和 Apple ROM,然后对应修改 macOS.vmx 这一段 (如果已存在则替换):
1
2
3
4
5
6
7
8
9
10
board-id = "Mac-A61BADE1FDAD7B05"
hw.model.reflectHost = "FALSE"
hw.model = "iMac20,1"
serialNumber.reflectHost = "FALSE"
serialNumber = "C0..HK....5T"
smbios.reflectHost = "FALSE"
efi.nvram.var.ROM.reflectHost = "FALSE"
efi.nvram.var.MLB.reflectHost = "FALSE"
efi.nvram.var.ROM = "90........81"
efi.nvram.var.MLB = "C0.....04......CB"
接下来还需要修改网络配置,这里需要确保网络 MAC 地址符合苹果的要求(标准参考: https://hwaddress.com/company/apple-inc/),
搜索 ethernet0,然后修改成下面这样:
1
2
3
ethernet0.addressType = "static"
ethernet0.address = "00:21:E9:c0:92:76"
ethernet0.checkMacAddress = "FALSE"
最后看起像这样的(我这里设置16GB内存,4核CPU):

下一步就可以挂载 macOS ISO 安装镜像,开始安装了。
安装 macOS 并升级到 macOS 15
在虚拟机配置页面,选中 CD/DVD(SATA),这里勾选启动时连接,然后选择使用 ISO 镜像文件,
在浏览文件对话框里找到前文制作好的镜像文件(MacOS-Sonoma-14.7.iso),点击确定,回到虚拟机主页。
此时点击“开启此虚拟机”,稍等一小会儿就可以看到 Apple 标志:
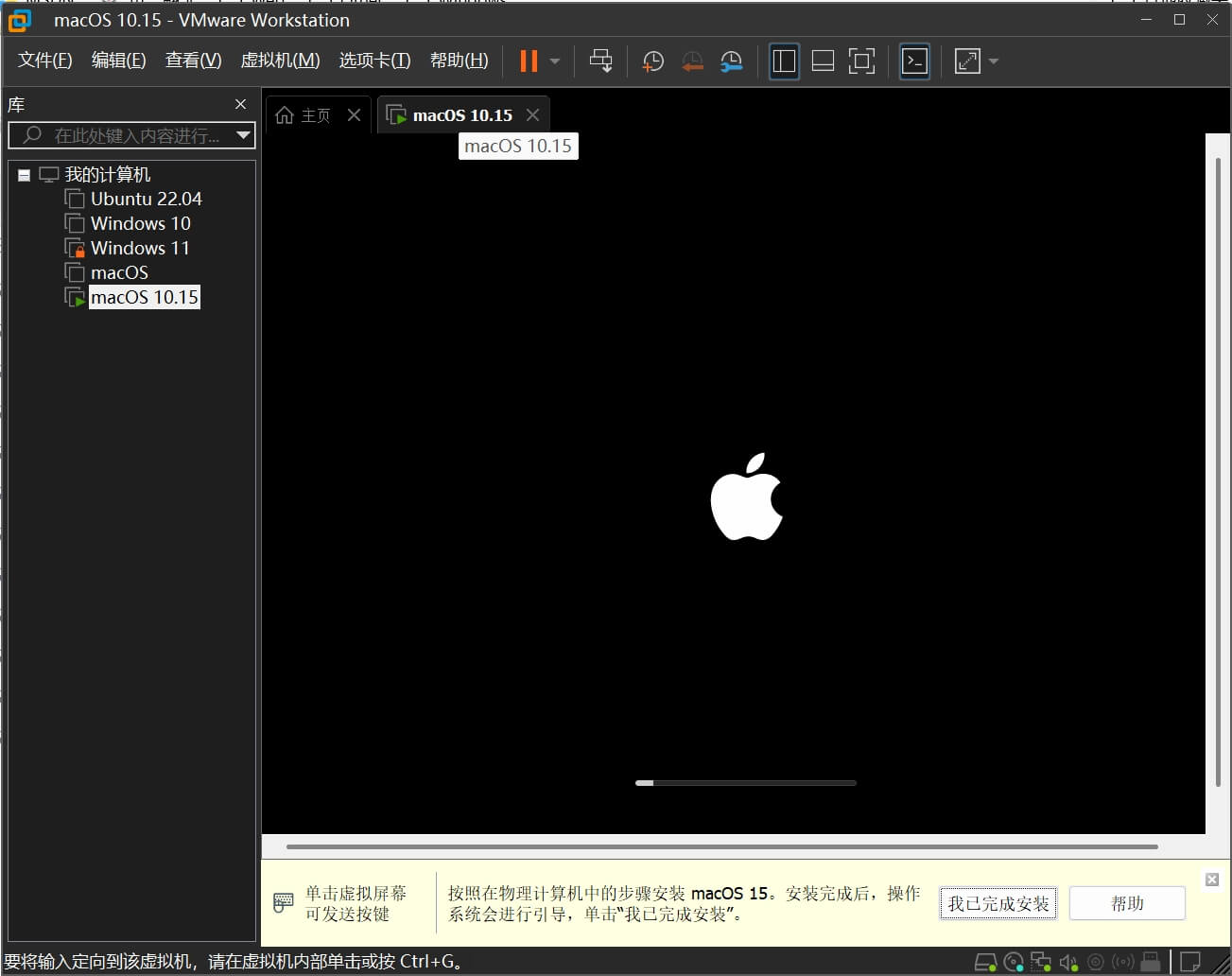
这里不用任何操作,稍等片刻就能看到安装语言界面:

这里我选的中文,点击下一步按钮(通常是一个向右的箭头)就会进入启动盘菜单界面,这里能看到好几个选项,我们只关注其中两个:
- 安装 macOS Sonoma
- 磁盘工具

因为虚拟机创建的是全新的裸盘,因此首先需要选中“磁盘工具”,点击继续,看到磁盘界面:

左侧菜单里面通常有一个名字是 NECVMWar VMware SATA 开头的磁盘,这个是安装镜像挂载位置;
下面还有一个随机名字的磁盘,选中它,然后在右边的第四个按钮,叫“抹掉”,点击抹掉,在弹出的界面输入新名字(比如 mac),
确定并等待结束,回到磁盘工具界面,点击左上角的关闭,回到上一个截图的启动盘菜单界面,
此时就可以选择第二个,安装 macOS Sonoma,然后看到许可协议,两次确认之后就看到了下面的安装界面。
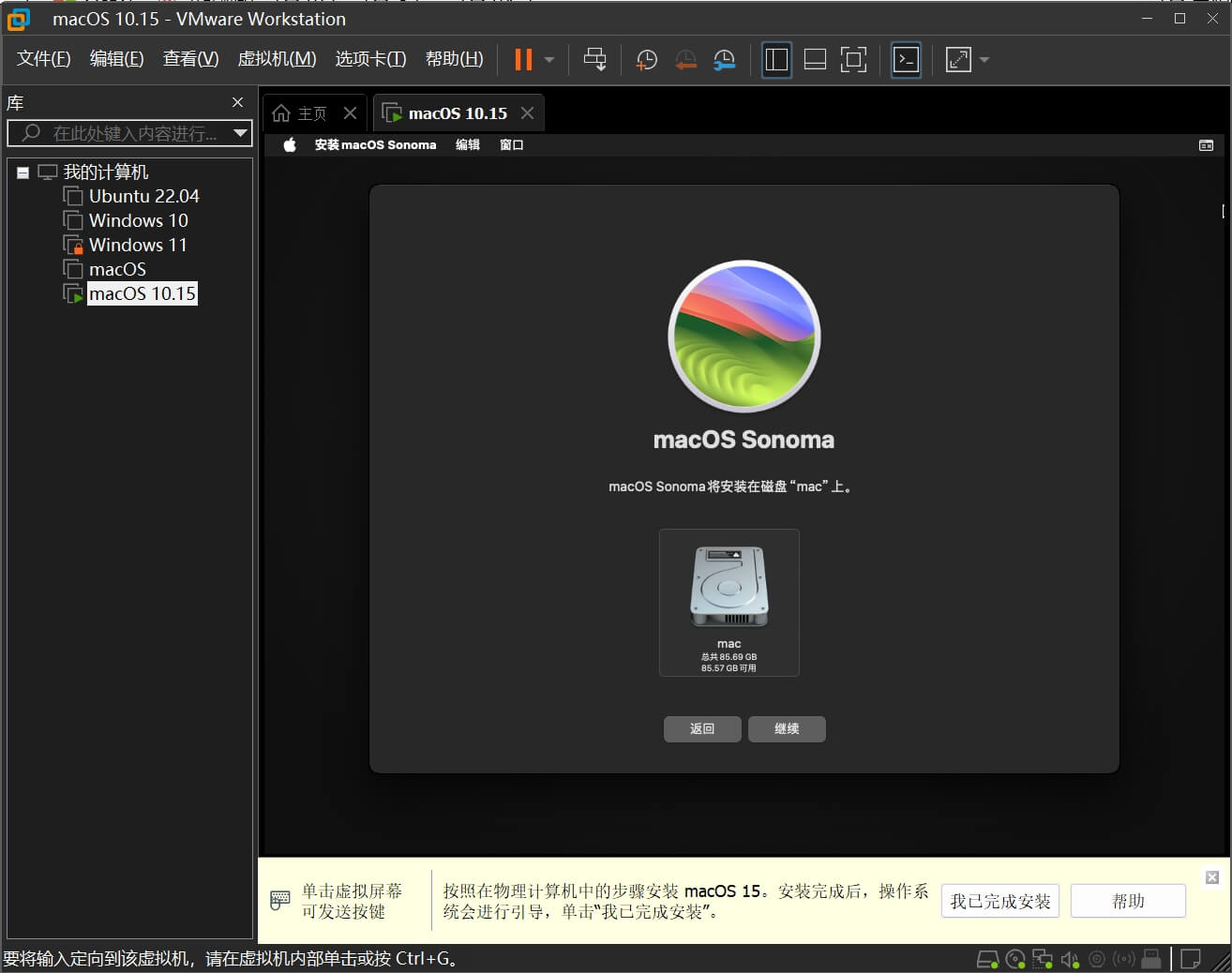
此后就是漫长的等待(大约20分钟左右),期间虚拟机会自动重启几次,然后看到“选择国家或地区”界面(这里不重要,随意选择):
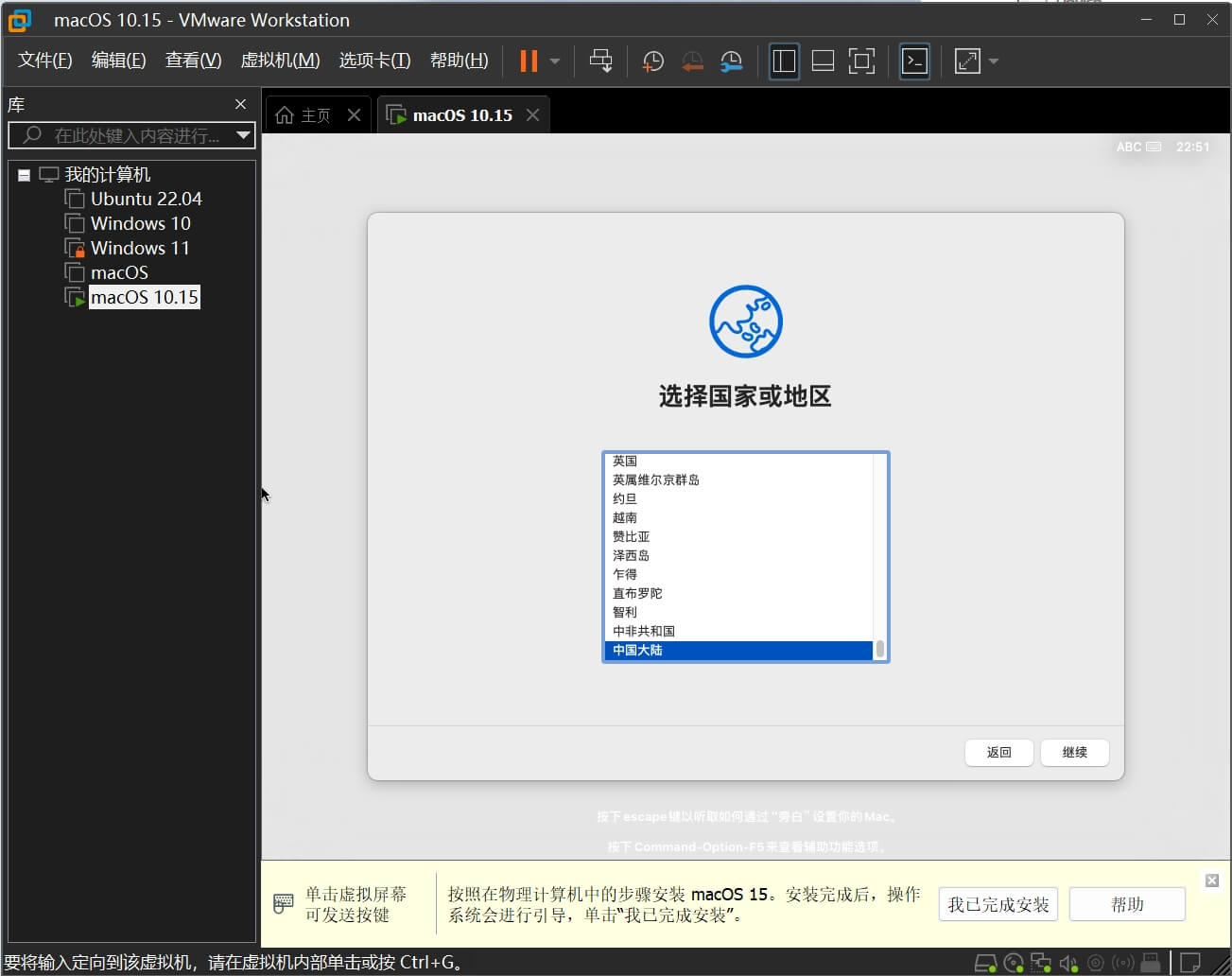
接下来的几个界面都可以一路点击继续,在迁移助理界面,选择左边的 “以后” 按钮跳过。 在 “通过 Apple ID 登录” 界面可以输入苹果 ID 和密码并登录,
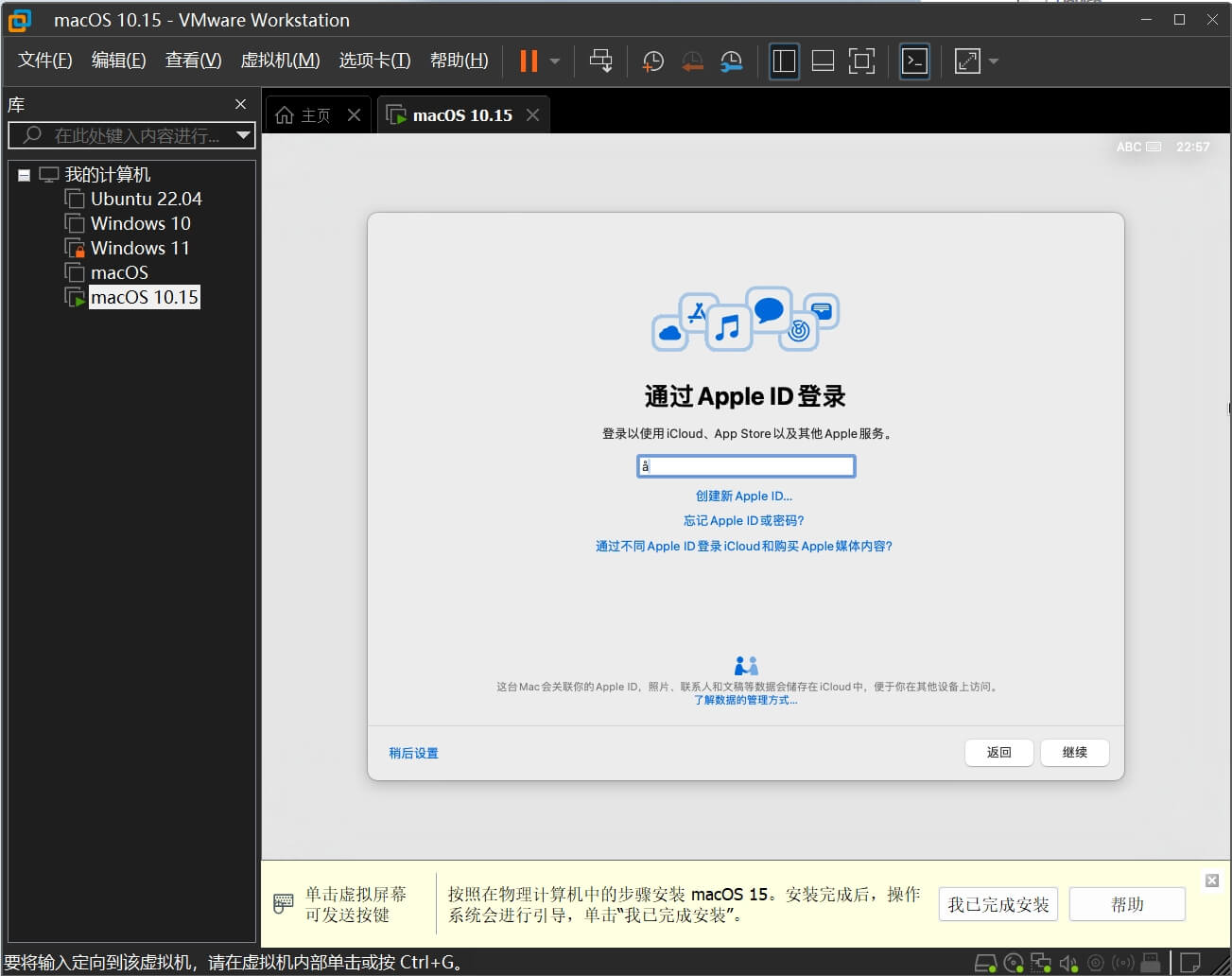
跳过之后又是许可协议,两次点击确认,就会转到 “创建电脑账户” 界面:
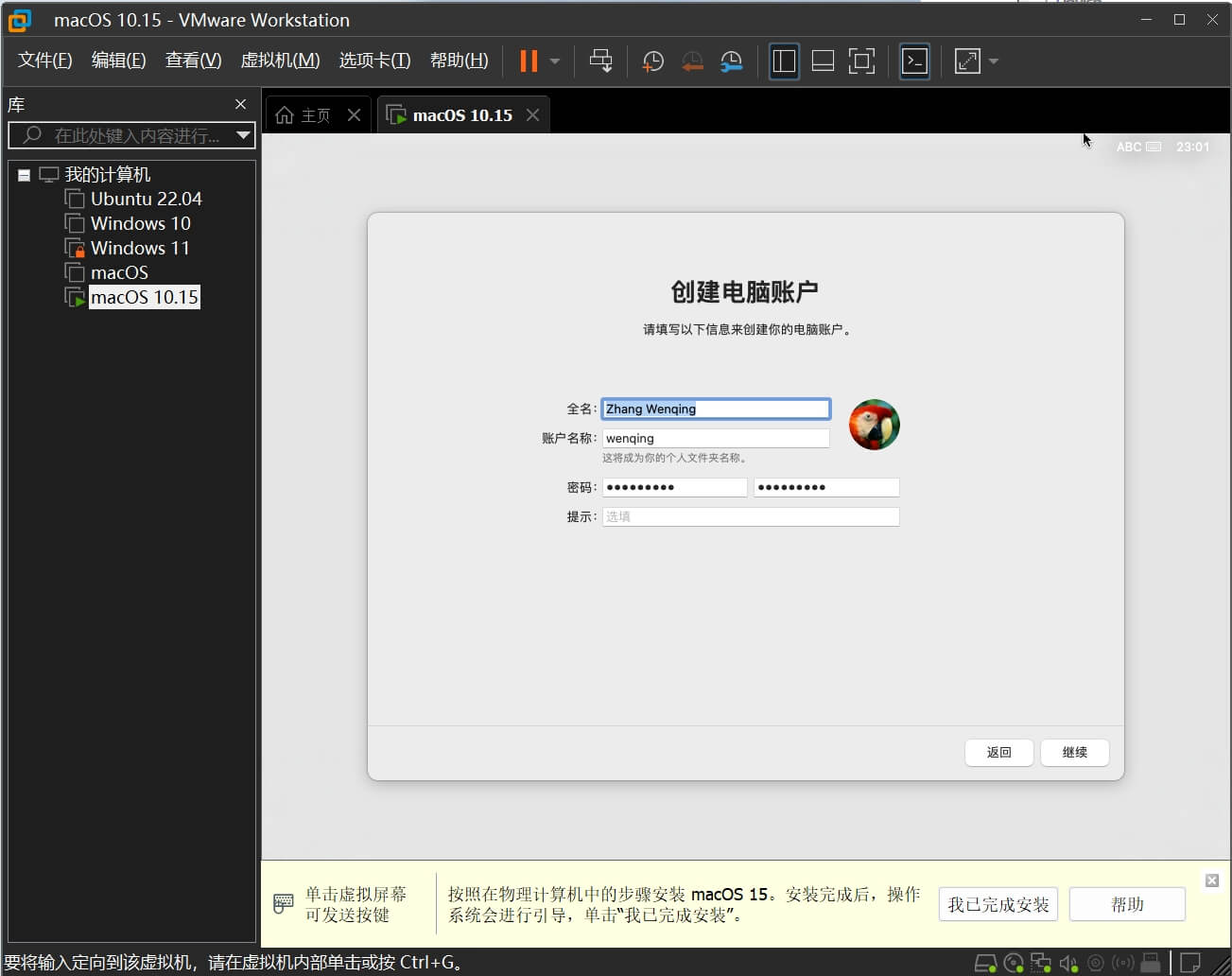
接下来几个无关紧要的界面,然后看到“启用定位服务”,此处强烈建议不要勾选,在弹出的对话框选择 “不使用”, 因为定位服务会导致后续界面的时区和时间都不能自己指定。

之后一路继续,根据自己喜好,设置时区和系统时间,选择系统外观,很快就会进入 macOS 14 的桌面, 不过此时可能看到的是一个白板,底部浮着程序坞,右上角显示系统安装盘。
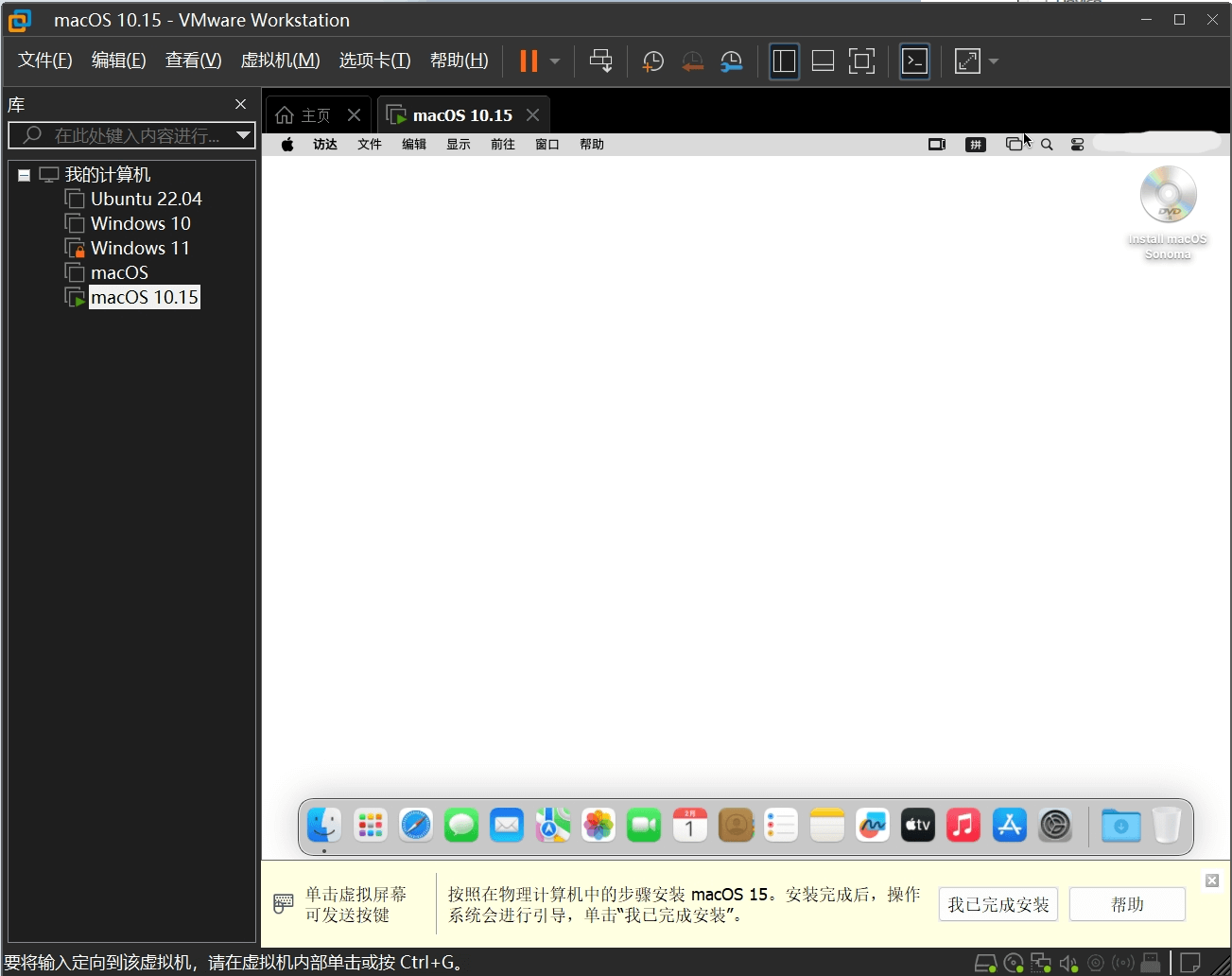
打开设置,点击左边“通用”,进入右边的“更新”,等待一会儿就会看到系统可以升级到 macOS 15.3,点击立刻升级,大约30分钟后升级完成。
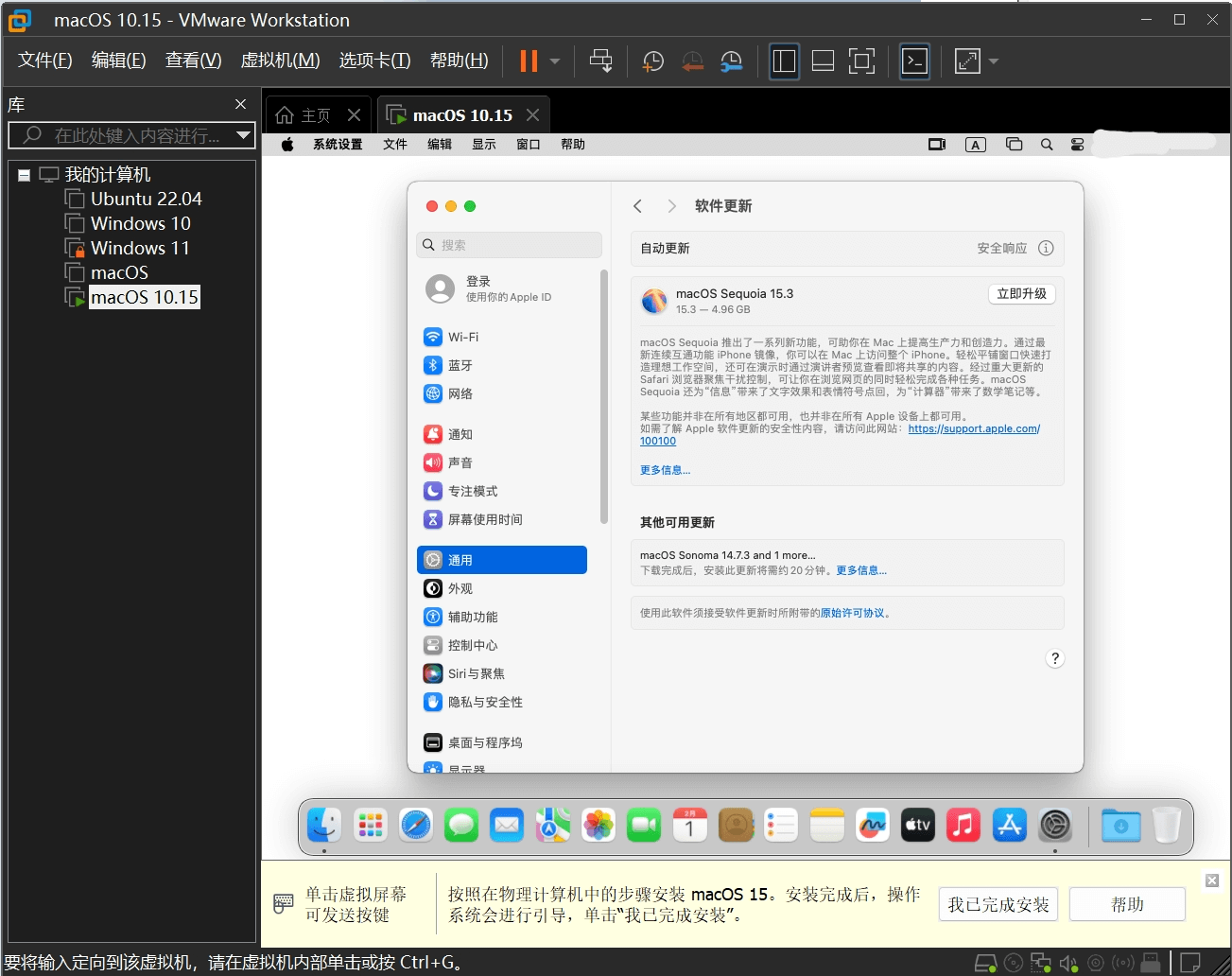
到这里安装基本完成,接下来还需要做一些配置。
为 macOS 安装 VMware Tools
前文提到已经将 darwin.iso 拷贝到 VMware Workstation 的安装目录,这里需要将这个 darwin.iso 挂载到虚拟机的 CD/DVD 上。
记得同时点击连接,确保在桌面右上角看到 VMware Tools 的新磁盘,然后双击这个新磁盘,可以看到安装程序图标,双击头标开始安装:
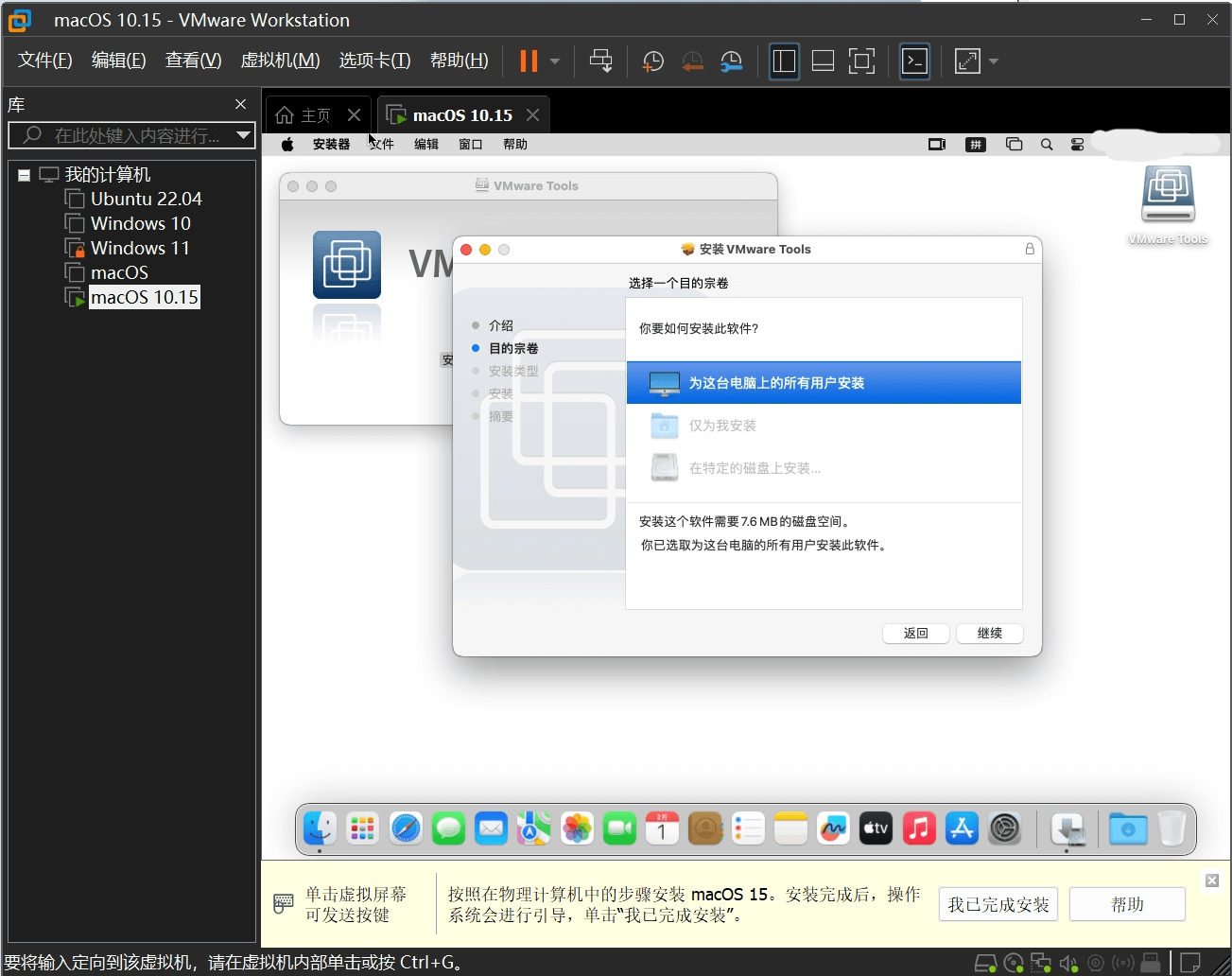
注意
新版本 macOS 会校验程序的开发者,默认仅运行 App Store 程序,对于 VMware Tools 这样来自三方直接发布的程序,安装的时候, 会有提醒,需要在设置里修改信任选项,将“允许以下来源的应用程序”配置项的值修改成 “App Store 与已知开发者”。
第一次确认之后会要求重启系统(同时安装程序提示安装失败),按要求重启,重启之后重复上述安装过程即可成功!
基本上安装 VMware Tools 没有特殊配置的地方,一路 next 到底,然后看到 “重新启动” 按钮,点击重启电脑就行了。
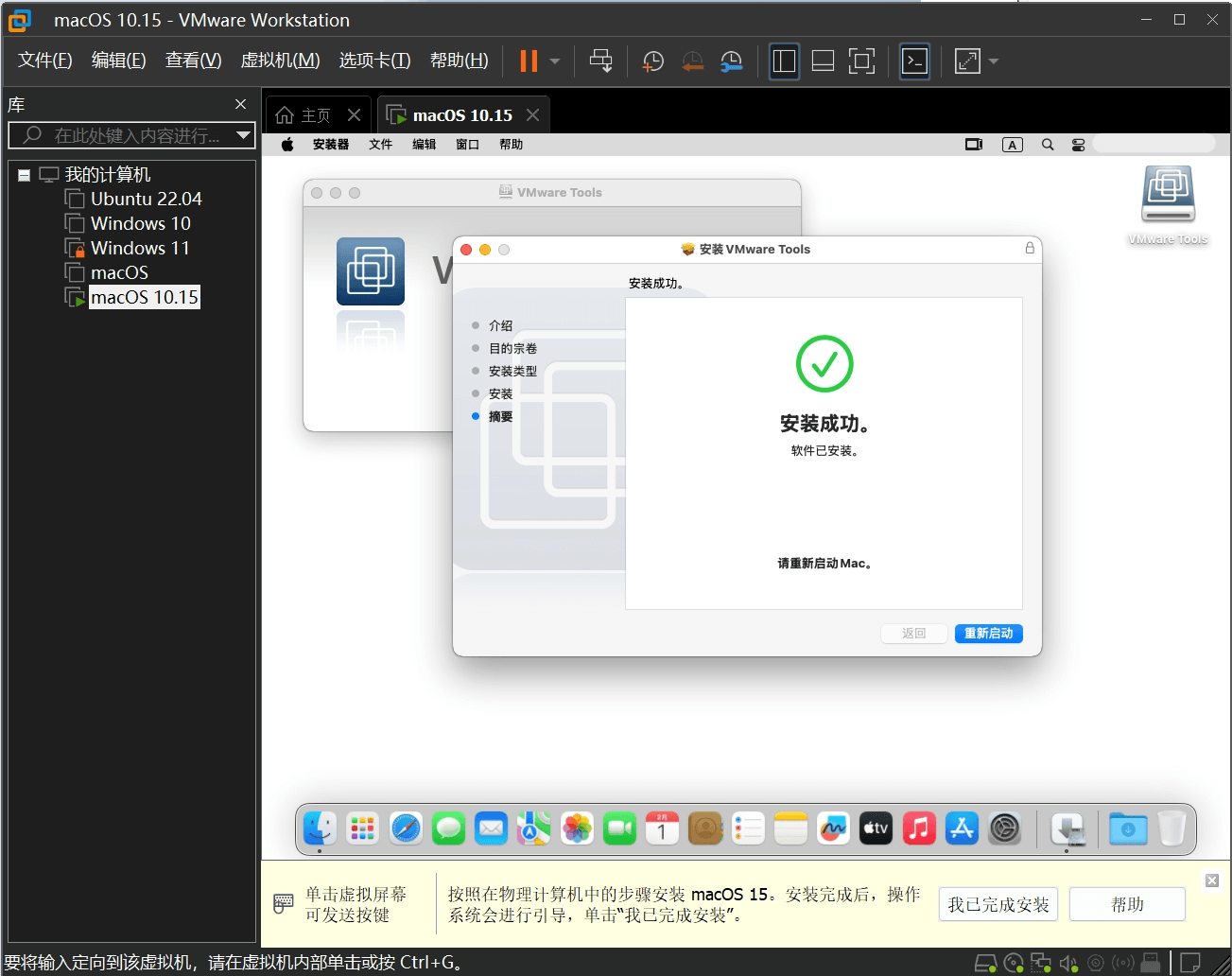
一些 macOS 基本配置
作为程序员群体,macOS 必不可少的是 homebrew,要想安装 homebrew,需要先安装命令行开发工具(Command Line Tools (CLT) for Xcode):
1
$ xcode-select --install
在弹出的对话框点击 “安装”,然后接受许可协议,一小段时间的等待之后就安装成功了。
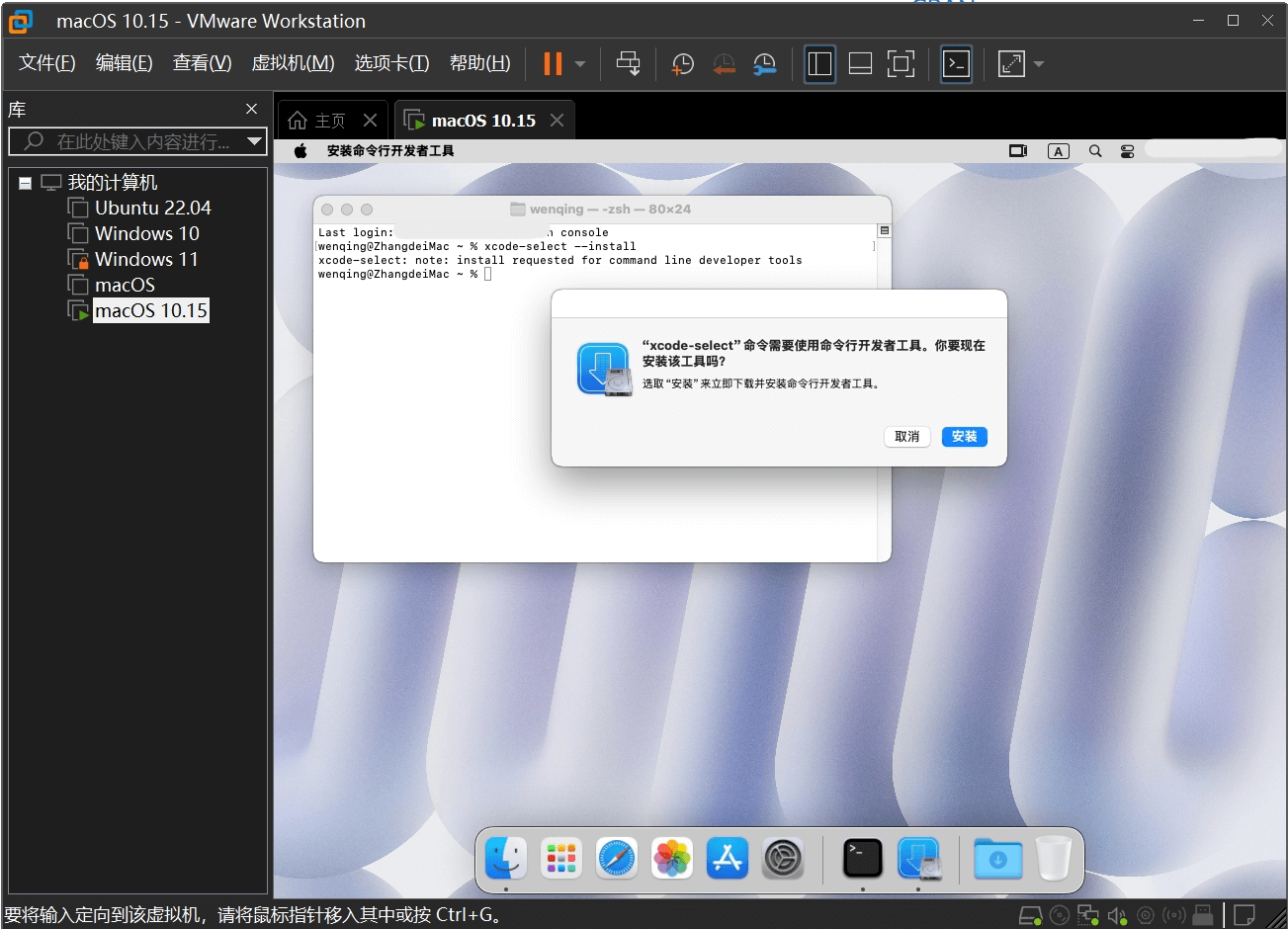
另外, homebrew 是依赖 github 的一个工具链,但是由于国内网络环境的特殊性,因此需要配置一下镜像站。
这里我选择清华大学 tuna 镜像站, 速度快而且稳定,详细文档可以参考这里:Homebrew 软件仓库。
接着配置一些环境变量,指定通过 tuna 镜像来拉取数据:
1
2
3
4
5
6
export HOMEBREW_BREW_GIT_REMOTE="https://mirrors.tuna.tsinghua.edu.cn/git/homebrew/brew.git"
export HOMEBREW_CORE_GIT_REMOTE="https://mirrors.tuna.tsinghua.edu.cn/git/homebrew/homebrew-core.git"
export HOMEBREW_INSTALL_FROM_API=1
# export HOMEBREW_API_DOMAIN
# export HOMEBREW_BOTTLE_DOMAIN
# export HOMEBREW_PIP_INDEX_URL
注:自 brew 4.0 起,
HOMEBREW_INSTALL_FROM_API会成为默认行为,无需设置
然后,在终端运行以下三行命令以安装 Homebrew
1
2
3
git clone --depth=1 https://mirrors.tuna.tsinghua.edu.cn/git/homebrew/install.git brew-install
/bin/bash brew-install/install.sh
rm -rf brew-install
安装成功后需将 brew 程序的相关路径加入到环境变量中(这一步信息可以在 console 里看到):
1
2
echo 'export HOMEBREW_BREW_GIT_REMOTE="https://mirrors.tuna.tsinghua.edu.cn/git/homebrew/brew.git"' >> ~/.zprofile
echo 'export HOMEBREW_CORE_GIT_REMOTE="https://mirrors.tuna.tsinghua.edu.cn/git/homebrew/homebrew-core.git"' >> ~/.zprofile
然后就可以使用 Homebrew 来安装软件啦,比如使用更新的 git,使用 iTerm2 替代系统 Terminal,等等:
1
$ brew install git iterm2
总结
使用 VMware Workstation 安装 macOS 并不算复杂,主要的关键点总结如下:
- 使用已有 mac 系统自己创建 macOS 安装引导镜像(或者从网络下载)
- 使用
unlocker工具解锁 VMware, 支持安装 Apple macOS - 从 VMware Fusion 获取
VMware Tools镜像(darwin.iso) - 创建 VMware 虚拟机之后需要调整 vmx 参数,重点是生成 Apple 设备的
Serial,Board Serial和Apple ROM - 系统安装完成之后升级到 macOS 15,然后安装
VMware Tools